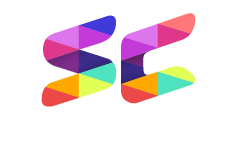ChatGPT als Windows 11 App

Öffne ChatGPT von der Taskleiste oder mit Shortcut
Einführung
Mit Windows 11 können Sie Ihre Produktivität steigern, indem Sie nützliche Webanwendungen als Apps auf Ihrem Desktop installieren. Eine dieser nützlichen Anwendungen ist ChatGPT, ein leistungsstarkes KI-Tool, das Ihnen bei einer Vielzahl von Aufgaben helfen kann. In diesem Artikel erfahren Sie, wie Sie ChatGPT als App auf Ihrem Windows 11 System einrichten und es bequem von der Taskleiste oder über einen Shortcut öffnen können.
Vorteile der Installation von ChatGPT als App
- Schneller Zugriff: Mit einem Klick auf das Icon in der Taskleiste oder einem Tastatur-Shortcut können Sie ChatGPT sofort öffnen.
- Separates Fenster: Die App läuft in einem eigenen Fenster, unabhängig von Ihren anderen Browser-Tabs.
- Bessere Benutzererfahrung: Die App bietet eine optimierte Benutzeroberfläche ohne Ablenkungen.
Schritt-für-Schritt-Anleitung: ChatGPT als App in Google Chrome installieren
Folgen Sie dieser einfachen Anleitung, um ChatGPT als App auf Ihrem Windows 11 PC zu installieren:
Schritt 1: Google Chrome öffnen und ChatGPT besuchen
Öffnen Sie Ihren Google Chrome Browser und navigieren Sie zur ChatGPT-Webseite (beispielsweise: https://chat.openai.com).
Schritt 2: Menü öffnen
Klicken Sie oben rechts im Browserfenster auf das Drei-Punkte-Menü (⁝). Dieses Menü befindet sich neben der Adressleiste.
Schritt 3: Auf „Speichern und Teilen“ klicken
Im Dropdown-Menü, das erscheint, bewegen Sie den Mauszeiger über den Punkt „Speichern und Teilen“. Ein weiteres Menü wird sich öffnen.
Schritt 4: „Seite als App installieren“ auswählen
In diesem neuen Menü klicken Sie auf „Seite als App installieren…“. Ein Dialogfenster wird sich öffnen, in dem Sie den Namen der App anpassen können, falls gewünscht.
Schritt 5: Installation bestätigen
Klicken Sie auf „Installieren“. ChatGPT wird nun als App installiert und ein neues Fenster öffnet sich, in dem ChatGPT läuft.
Schritt 6: App an die Taskleiste anheften
Um die App schnell zugänglich zu machen, können Sie das geöffnete App-Fenster an die Taskleiste anheften. Rechtsklicken Sie auf das App-Icon in der Taskleiste und wählen Sie „An Taskleiste anheften“.
ChatGPT per Shortcut öffnen
Zusätzlich zur Taskleiste können Sie ChatGPT auch über einen Tastatur-Shortcut öffnen. Folgen Sie diesen Schritten:
- Startmenü öffnen: Drücken Sie die Windows-Taste oder klicken Sie auf das Startmenü.
- App finden: Suchen Sie nach „ChatGPT“ in der Liste der installierten Programme.
- Shortcut erstellen: Rechtsklicken Sie auf das ChatGPT-Icon und wählen Sie „Mehr“ > „Dateispeicherort öffnen“.
- Shortcut festlegen: Im Datei-Explorer-Fenster, das sich öffnet, rechtsklicken Sie auf die ChatGPT-Verknüpfung, wählen Sie „Eigenschaften“ und klicken Sie dann auf das Feld „Shortcut-Taste“. Drücken Sie die gewünschte Tastenkombination (z.B. Ctrl + Alt + C) und klicken Sie auf „OK“.
Nun können Sie ChatGPT schnell und einfach über Ihren festgelegten Shortcut öffnen.
Fazit
Mit dieser Anleitung haben Sie ChatGPT als App auf Ihrem Windows 11 PC installiert und können es nun bequem von der Taskleiste oder per Shortcut öffnen. Diese Methode bietet Ihnen eine optimierte Benutzererfahrung und schnellen Zugriff auf die leistungsfähige KI, wann immer Sie sie benötigen. Viel Spaß beim Arbeiten mit ChatGPT!
Hier ein Screenshot